ویرایش متن به کمک «Find and Replace»
ابزار «Find and Replace» گزینهای بسیار کارا و قوی برای ویرایش متن است. آنچه این قدرت را به این ابزار میدهد، قیدهای مختلفی است که میتوان در جستجو و جایگزینی وارد کرد. البته قرار ما در این مباحث، مرور نکات کاربردی است؛ و فرض من این است که شما، هر چند به صورت ابتدایی، با این ابزار آشنا هستید. اما برای یادآوری، مقدمهای را عرض میکنم.
برای رسیدن به این ابزار، در سربرگ «Home» به منتهی الیه سمت راست رفته، بر روی «Replace» کلیک کنید. کادر «Find and Replace» با سه سربرگ باز میشود که به صورت پیشفرض، سربرگ میانی، یعنی «Replace» انتخاب شده است.
در کادری که میبینید، دو مستطیل وجود دارد. در مستطیل بالا، مقابل «Find what» موردی را که میخواهید بیابید وارد کنید (منظورم از مورد، عبارت است از حرف، کلمه، عبارت، نویسه و یا ترکیب اینها) و در مستطیل پایین، مقابل «Replace with» موردی را که قصد دارید جایگزین کنید وارد نمایید.
در پایین، از راست به چپ، گزینههای «Cancel»،
«Find Next»،
«Replace All»
و «Replace» را میبینید.
سه گزینۀ آخر، در ابتدا کمرنگ و غیرفعال هستند، اما به مجرد اینکه چیزی در مستطیل بالا (مستطیل جستجو) وارد کنید، این سه، پررنگ و فعال میشوند.

آخرین گزینه در پایین، که از چپ اولین گزینه به حساب میآید، «More» است. با کلیک روی آن، گزینههای جدیدی به پایین کادر «Find and Replace» اضافه میشود. در حقیقت این گزینههاست که قابلیتی را فوقالعاده فراتر از یک جستجو و جایگزینی ساده در اختیار ما قرار میدهد. شاید اغراق نباشد اگر بگویم با کلیک بر روی «More»، به دنیای «ویرایش حرفهای» وارد میشویم.
البته تا رسیدن به نقطه مطلوب، باید همراه با درسها پیش آیید.
توجه: همیشه قبل از استفاده از ابزار «Find and Replace» سند «ورد» را ذخیره نمایید. گاهی تغییراتی ناخواسته پیش میآید که قابل برگشت و یا بازیابی نیز نیست.
نکته: بهتر است در ابتدا، به جای استفاده از «Replace All»، روی «Find Next» کلیک کنید تا موردی را که برای جستجو در نظر دارید، یافت شود. سپس با کلیک روی «Replace» مطمئن شوید که جایگزینی به درستی صورت میگیرد. این کار را چند بار تکرار کنید.
پس از مقدمه بالا، کار ویرایش را به ترتیب از نکات سادهتر آغاز میکنیم.
(در حقیقت، نوعی از ویرایش منظور ماست که «ویرایش فنی» نام دارد.)
1- حذف نویسههای تکراریِ پشت سر هم، مانند علائم سجاوندی، فاصله، پرانتز و نظیر اینها
2- تصحیح فاصلۀ قبل و بعد از علائم سجاوندی (مبحث پیشرفته)
3-اصلاح شماره پاورقی از حالت بالانویس به شکل همتراز با متن پاورقی
بازگشت به صفحۀ تجربیات من در برنامه «ورد»
سلام
دوستی پرسیده: چگونه میتوان دو صفحه از سند «ورد» را روی یک برگ پرینت کنیم؟
برای مثال، در هر برگ A4 دو صفحه A5 را کنار هم پرینت کنیم؟
برای این کار، در سربرگ «File» روی گزینۀ «Print» کلیک کنید تا کادر پرینت باز شود.
سپس در کادر پرینت، به پایین صفحه، آخرین گزینه رفته، روی علامت پیکان کنار مستطیل کلیک کنید.
انتخاب پیشفرض در این مستطیل، «1 Page Per Sheet» است.
گزینههای مختلفی را مانند شکل زیر میبینید.
گزینۀ «2 pages per sheet» را انتخاب کنید.
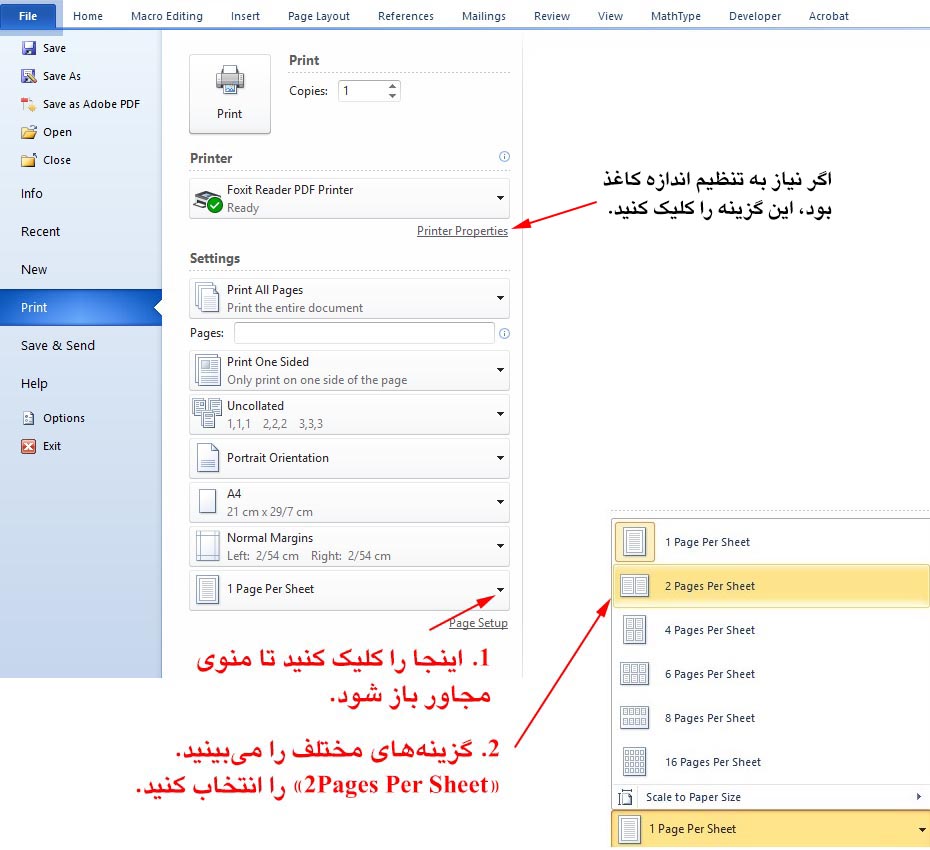
بدین ترتیب، اگر بر «Print» در بالای همین کادر کلیک کنید، دو صفحه از سند «ورد» روی یک طرف برگه چاپ خواهد شد.
توجه: انتخاب ابعاد کاغذ، مربوط به تنظیمات پرینتر است و باید با کلیک بر «Printer Properties» انتخاب شود. (معمولاً ابعاد پیشفرض برای پرینتر، برگۀ A4 است.)
بازگشت به صفحۀ تجربیات من در برنامه «ورد»
یکی از مشکلات در برنامه «ورد» این است که اعداد بهکار رفته برای «نشان پاورقی» به شکل عربی میباشند . به عبارت سادهتر، هنگامی که تعداد پاورقیها از سه بیشتر میشود، متأسفانه شمارههای پاورقی 4، 5 و 6 به شکل عربی درج میشوند؛ این در حالی است که زبان متن اصلی و متن پاورقی، فارسی است. تصویر زیر را ببینید.

به نظر میرسد این مشکل از هستۀ اصلیِ برنامه «ورد» است. جایی که باید متناسب با زبان متن و راستای نگارش در پاورقی (از راست به چپ برای فارسی)، عدد مناسب را از فونت پیشفرض انتخاب کند. متأسفانه، «ورد» به جای انتخاب اعداد فارسی، اعداد عربی را به عنوان «نشان پاورقی» انتخاب مینماید.
فونتی که «ورد» به صورت پیشفرض برای درج «نشان پاورقی» استفاده میکند، همان فونتِ پیشفرض در متن است. (روش تعیین فونت پیشفرض را قبلاً توضیح دادهام.)
در فونتهای استاندارد سری IR، تمام اعداد فارسی، انگلیسی و عربی پیشبینی شده است. به همین دلیل اگر قلم پیشفرض شما از این سری فونتها باشد، با مشکل بالا مواجه میشوید، زیرا «ورد» هنگام درج «نشان پاورقی» به سراغ اعداد عربی میرود و از اعداد فارسی استفاده نمیکند.
برای اینکه این مشکل حل شود، باید از فونتی استفاده کنیم که اعداد عربی در آن وجود نداشته باشد. فونتهای سری B دارای این ویژگی هستند (البته این یک نقص است، اما فعلاً برای خواستۀ ما مفید میباشد).
تغییر فونت پیشفرض به فونت سری B (مانند B Mitra یا B Nazanin) به صلاح نیست. در این درس بنا دارم بدون تغییر فونت پیشفرض در متن اصلی، روش تغییر این فونت را برای «نشان پاورقی» آموزش دهم.
نخست باید ببینیم این فونتها در رایانه نصب است یا خیر.
در سربرگ «Home» و در مستطیلی که نام فونت نوشته شده است، بررسی کنید آیا این سری فونتها را پیش از این نصب کردهاید یا خیر.

اگر این فونتها را ندارید، از اینجا دانلود کنید.
حال به دقت به ترتیبی که گفته میشود عمل کنید.
توجه: مطالبی که در پی میآید، مربوط به مبحث مهم و البته پیشرفته با عنوان سبک (Style) در «ورد» است که البته فعلاً نمیتوانیم به صورت اختصاصی به آن بپردازیم.
1- در سربرگ «Home» به قسمت «Styles» رفته، بر روی علامت پیکان کوچک و کج در گوشۀ سمت راست پایین آن کلیک کنید تا منوی «Styles» باز شود.
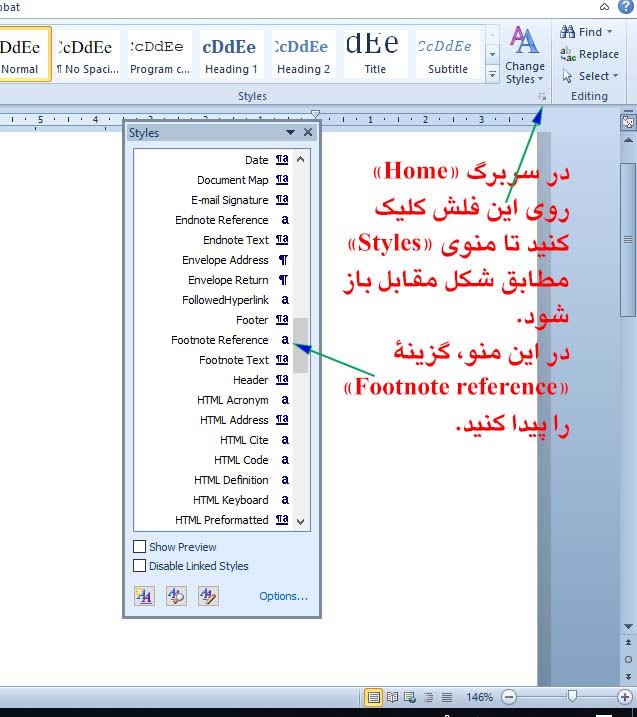
2- در این منو، گزینۀ «Footnote Reference» را پیدا کنید. اگر این گزینه را نمیبینید، به روش زیر عمل کنید:
الف) همچنان که منوی «Styles» باز است، در پایین آن، روی «Options» کلیک کنید.
ب) در کادری که باز میشود و در مستطیل بالای آن، روی علامت پیکان کناری کلیک کنید تا منویی باز شود.
ج) در منوی باز شده، گزینۀ «All Styles» را انتخاب کنید.
د) کادر را با کلیک روی «Ok» ببندید. حال باید بتوانید «Footnote Reference» را در منوی «Styles» پیدا کنید.
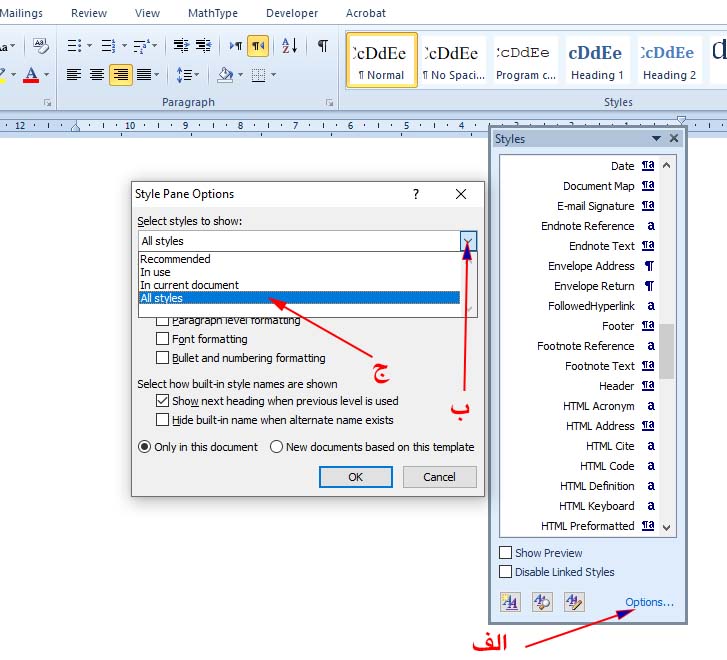
3- ماوس را روی گزینۀ «Footnote Reference» ببرید. کادری دور آن ظاهر میشود و در گوشۀ راست این کادر، علامت پیکانی میبینید. روی این پیکان کلیک کنید و در منویی که باز میشود، گزینۀ «Modify» را انتخاب نمایید. کادر «Modify style» باز میشود.
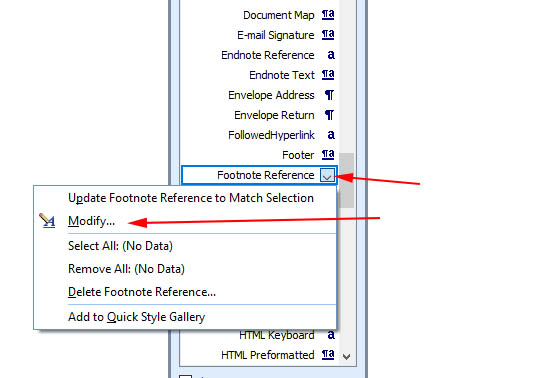
4- در پایین سمت چپ کادر «Modify style»، روی «Format» کلیک کنید و در منویی که باز میشود، «Font» را انتخاب نمایید.
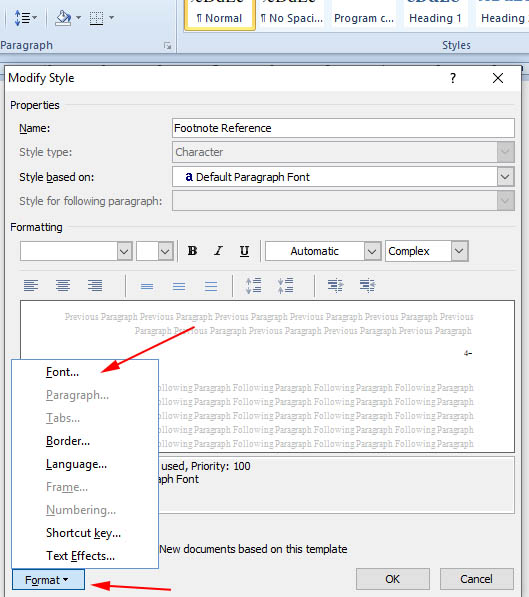
5- کادر محاورهای «Font» باز میشود. با این کادر آشنا هستید. اما همانطور که میبینید، هیچ قلم، اندازه و مشخصاتی در مستطیلهای مربوطه انتخاب نشده است. این نشانۀ آن است که فونت پیشفرض برای متن اصلی، برای «نشانۀ پاورقی» نیز به کار میرود.
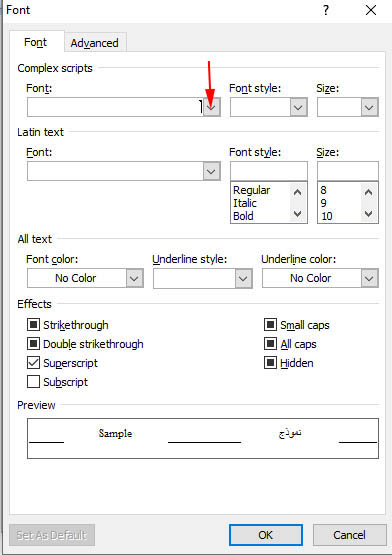
6- بدون هر کار اضافه، تنها در مستطیل بالا، زیر عنوان «Complex scripts» کلیک کنید و یکی از فونتهای سری B را متناسب با فونتی که در متن اصلی به کار میبرید، انتخاب کنید (مثلاً اگر فونت متن IR Mitra است، در اینجا بهتر است فونت B Mitra را انتخاب کنید. البته هر فونت دیگری نیز قابل انتخاب است.)
7- روی «Ok» کلیک کنید تا به کادر قبلی، «Modify Style» بازگردید. حال اگر در این کادر نیز روی «Ok» کلیک کنید، تنظیماتی که انجام دادهاید تنها در همین سند «ورد» اجرا میشود (یعنی از این پس تنها در همین سند، اعدادی که برای «نشانه پاورقی» استفاده میشود، به صورت فارسی است و نه عربی).
اما اگر مایلید این تغییرات دائمی باشد و در اسناد جدید «ورد» نیز اعمال گردد، قبل از بستن این کادر، در پایین آن، گزینۀ «New documents based on this template» را انتخاب کرده، سپس با کلیک روی «Ok» کادر را ببندید.

بدین ترتیب از این پس، شمارههای پاورقی با فونت سری B که انتخاب کردید درج میشود و مشکل شمارههای چهار، پنج و شش برطرف خواهد شد.

بازگشت به صفحۀ پاورقی در «ورد»
بازگشت به صفحۀ تجربیات من در برنامه «ورد»
به صورت پیشفرض، پارهخطی در پایین صفحه، پاورقی را از متن اصلی جدا میکند. اگر متن پاورقی آنقدر طولانی باشد که به صفحه بعد برود، در این صورت از یک خط ممتد برای جدا کردن پاورقی از متن اصلی استفاده میشود تا خواننده بفهمد این پاورقی در ادامۀ صفحۀ قبل میباشد.
اگر مایل باشید خط جداکننده را تغییر دهید (چیزی که معمولاً هنگام نوشتن پایاننامه باید انجام داد) مراحل زیر را اجرا کنید:
1- در سربرگ «View» بر روی «Draft» کلیک کنید. بدین ترتیب شکل ظاهری سند «ورد» اندکی تغییر میکند.
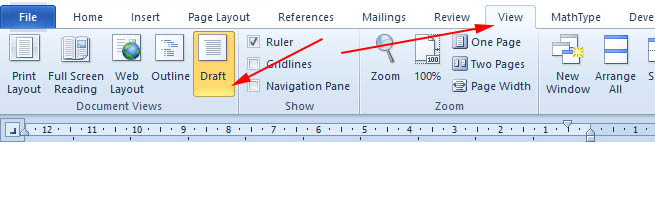
2- در وضعیت جدید، به سربرگ «References» رفته، بر روی «Show Notes» کلیک کنید. (اگر این گزینه کمرنگ است به گونهای که نمیتوان آن را انتخاب کرد، در سند «ورد» هیچ پاورقی وجود ندارد. به عبارت دیگر، برای تغییرات در خط جداکنندۀ پاورقی، دستکم باید یک پاورقی وارد شده باشد.)
3- پس از اجرای مرحلۀ قبل، سند «ورد» به دو قسمت تقسیم میشود. در قسمت پایین، تمام پاورقیها به ترتیب نشان داده شده است.
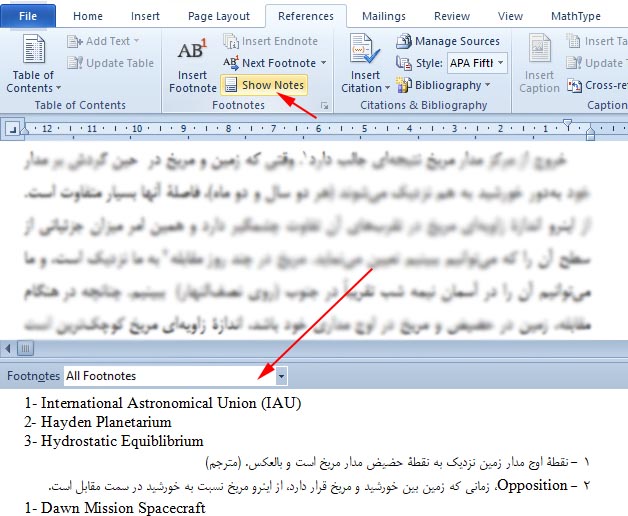
4- به صورت پیش فرض، در مستطیل قسمت پایین عبارت «All Footnotes» وجود دارد. روی علامت پیکان در گوشۀ مستطیل کلیک کنید تا منوی مربوطه باز شود. چندین گزینه در این منو وجود دارد. بر روی دومین گزینه، یعنی «Footnote Separator» کلیک کنید. پارهخطی ظاهر میشود که همان پارهخطِ جدا کنندۀ متن اصلی از پاوقی است.
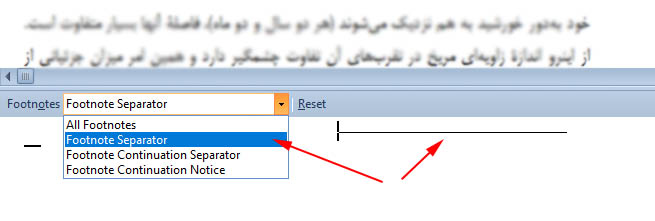
5- ماوس را در سمت راست صفحه، مقابل همین پارهخط قرار دهید و کلیک کنید تا انتخاب شود.
در همین مرحله، اگر بر سربرگ «Home» کلیک کنید، در قسمت «Font» میتوانید رنگ خط را تغییر دهید. (اگر کادر محاورهای «Font» را باز کنید، تغییرات دیگری نیز قابل اعمال است.)
6- روشهای مختلفی برای تغییر این پارهخط وجود دارد. مثلاً اگر مایلید به جای آن، خطی کشیده داشته باشید، ابتدا در همان وضعیت که پارهخط انتخاب شده است، اندازه قلم را به عددی کوچک (مثلاً 4) کاهش داده، «Enter» را فشار دهید. سپس کلید «Delete» را فشار دهید تا پارهخط حذف شود. حال به روشی که پیشتر گفته شد، سه بار کلید خطفاصله «-» را فشار دهید و «Enter» کنید. خطی ممتد رسم میشود. حال در سربرگ «View» بر روی «Print Layout» کلیک کنید تا وضعیت سند «ورد» به حالت همیشگی بازگردد. ملاحظه میکنید که خط جداکننده به شکل جدید در آمده است.
نکته: خطی که با سه بار فشردن کلید «-» رسم میشود، در اصل یکی از گزینههای «Borders and Shading» است. برای دسترسی به این گزینه، در سربرگ «Home» و در قسمت «Paragraph» بر پیکان کوچکی که در شکل زیر میبینید کلیک کنید و در پایین منویی که باز میشود، روی «Borders and Shading» کلیک نمایید.
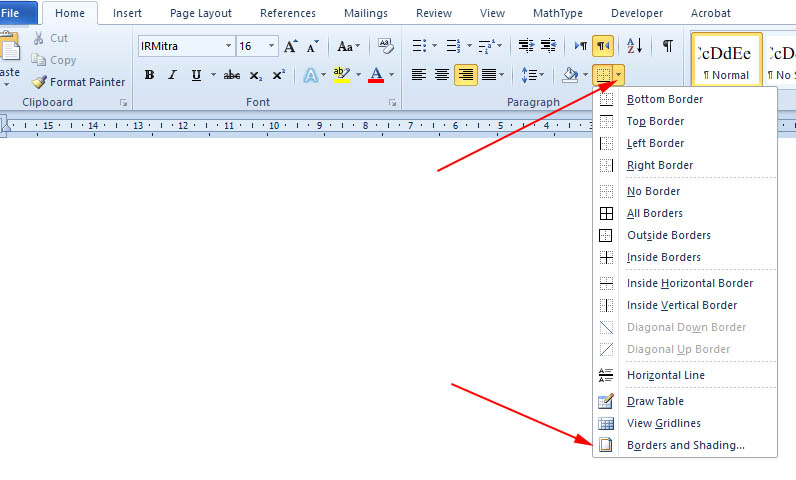
کادر محاورهای «Borders and Shading» با سه سربرگ باز میشود. در سربرگ «Borders» که نخستین سربرگ است میتوانید نوع خط و رنگ آن را تغییر دهید.
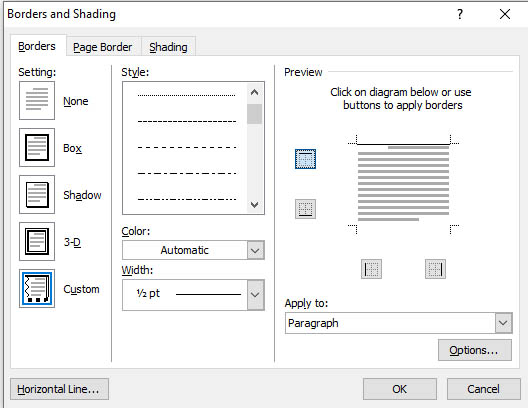
توجه:
1- برای تغییر خط جداکنندۀ پاورقی در مرحلۀ 6، روشهای دیگری نیز وجود دارد. در اینجا یکی از سادهترین روشها ارائه شد.
2- مراحل تغییر خط جداکننده در پاورقی (Footnote) را میتوان برای تغییر خط جداکننده در «Endnote» نیز به کار برد. در تصویر زیر، پانوشتهایی را از کتاب «گردشی در جهان» میبینید که خط جداکننده را به روش بالا تغییر دادهام. (این کتاب را میتوانید به صورت رایگان از اینجا دانلود کنید.)
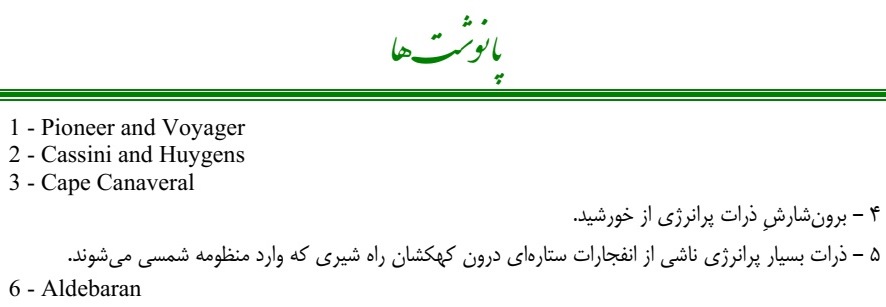
بازگشت به صفحۀ پاورقی در «ورد»
بازگشت به صفحۀ تجربیات من در برنامه «ورد»
برای وارد کردن پاورقی، مکاننما (کِرسِر) را به انتهای کلمهای از متن که مایلید شماره پاورقی بعد از آن قرار گیرد، ببرید (کافی است با ماوس در محل مورد نظر کلیک کنید). سپس در سربرگ «References» و در قسمت «Footnotes» بر روی «Insert Footnote» کلیک کنید.
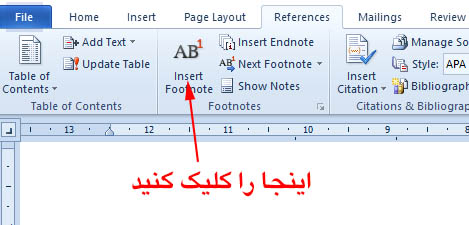
بلافاصله به قسمت پاورقی در پایین صفحه «ورد» میروید. در کنار شمارۀ پاورقی، شروع به نوشتن متن پاورقی نمایید، یا متن دلخواه را در آن وارد کنید.
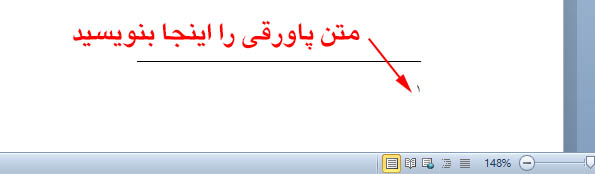
اگر بر روی شماره پاورقی دو بار کلیک کنید، به متن اصلی باز میگردید. در اینجا نیز اگر دو بار روی شماره پاورقی کلیک کنید، به ابتدای متنِ پاورقیِ مربوطه در پایین صفحه میروید.
معمولاً تنظیم پیشفرض به گونهای است که نشانۀ پاورقی، عدد است. اما میتوان از علائم دیگر نیز استفاده کرد. اجازه دهید با دیدن شکل، تنظیمات پاورقی را با جزئیات بیشتر فرا گیریم.
در سربرگ «References» و در قسمت «Footnotes» بر روی علامت فلش در گوشه راست کلیک کنید تا صفحه «Footnote and Endnote» باز شود.
همانطور که میبینید، گزینۀ «Footnote» به صورت پیشفرض انتخاب شده است. گزینه «Endnote» شبیه به «Footnote» است با این تفاوت که متن ارجاعی به جای پایین هر صفحه، به طور کامل به انتهای سند منتقل میشود. در مقابل گزینۀ «Footnote» مستطیلی است که در آن عبارت «Bottom of page» نوشته شده است. آن را دست نخورده رها کنید.
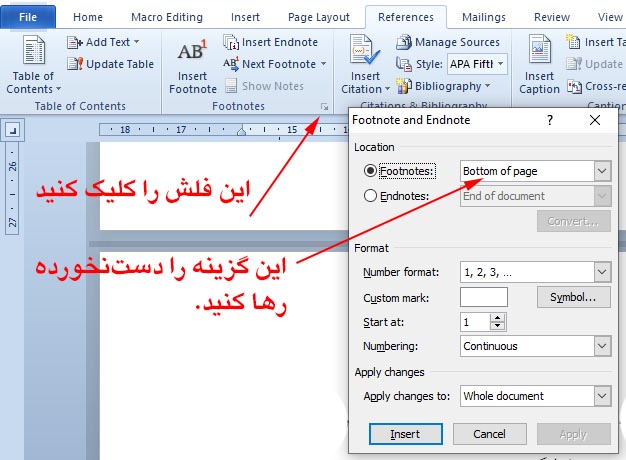
در پایین، گزینۀ «Number Format» را میبینید و در مقابل آن مستطیلی که با کلیک بر پیکانِ کنار آن میتوانید قالبهای مختلفی را به عنوان علامت پاورقی انتخاب کنید. معمولاً نخستین گزینه که عدد است، مناسبتر است. اگر هم مایلید از علامتی استفاده کنید که در آن نیست، میتوانید در قسمت «Custom mark» روی «Symbol» کلیک کنید تا صفحۀ «Symbol» باز شود. در آنجا میتوانید علامت مورد نظرتان را انتخاب کنید و «Ok» را کلیک کنید. بدین ترتیب علامت نشاندهندۀ پاورقی به شکلی که انتخاب کردهاید تغییر خواهد کرد.
در مستطیل مقابل «Start at» میتوانید مشخص کنید که شماره پاورقی از چه عددی شروع شود. معمولاً بهتر است تنظیمات پیشفرض را دست نزنید.
اما یکی از قسمتهای مهم، گزینۀ «Numbering» است. در این قسمت باید مشخص کنید که شمارههای پاورقی چگونه تکرار شود. در مقابل این گزینه، مستطیلی است که اگر علامت پیکان کنار آن را کلیک کنید، منویی با سه گزینه باز میشود. اگر گزینه «continuous» را انتخاب کنید، شماره پاورقیها بدون تکرار در تمام سند پشت سر هم وارد میشود. یعنی شماره پاورقی در هر صفحه ادامۀ آخرین شماره پاورقی در صفحۀ قبل است. در صورتی که گزینۀ «Restart Each section» را انتخاب کنید، شماره پاورقی در ابتدای هر بخش دوباره از ابتدا شروع میشود. اما معمولاً گزینۀ سوم بهترین گزینه است و آن «Restart each page» است. در این صورت، شمارۀ پاورقی در هر صفحه از ابتدا شروع میشود.
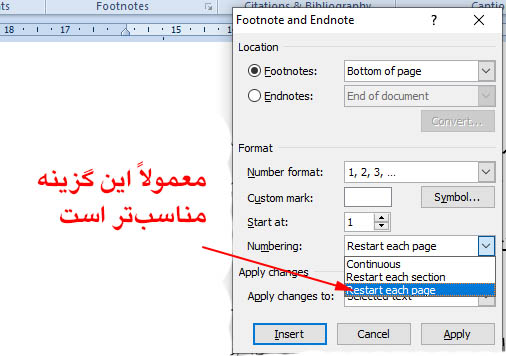
حال اگر بر روی «Apply» کلیک کنید، تنظیماتِ مربوطه برای علائم پاورقی که پیش از این وارد کردهاید یا از این پس وارد میکنید، اعمال میگردد.
اگر هم روی گزینه «Insert» کلیک کنید،یک شمارۀ پاورقی با همین تنظیماتی که انجام دادهاید در محل مکاننما وارد میشود.
توجه: اگر علامت پاورقی در متن را حذف (Delete) کنید، تمام متن پاورقی نیز حذف خواهد شد. با انتخاب علامت پاورقی، میتوانید آن را کپی کنید (یا جدا کنید) و جای دیگر بچسبانید. بدین ترتیب متن پاورقی نیز به محل جدید، در پایین صفحه، منتقل میشود. شمارۀ پاورقی نیز متناسب با محل جدید، تغییر میکند.
کلید میانبر: اگر کلیدهای Crtl+Alt+F را با هم فشار دهید، مانند این است که گزینه «Insert Footnote» را کلیک کردهاید.
تقاضا دارم با باز کردن یک سند جدید در «ورد»، مطالب بالا را تمرین کنید.
در مباحث آتی، به رفعِ مشکل عددهای عربی به عنوان عدد پاورقی، و روش تغییر خط جداکنندۀ پاورقی در پایین صفحه خواهیم پرداخت ؛ همچنین، توضیحاتی پیرامون تغییر فونت و قالب متن پاورقی ارائه میگردد.
بازگشت به صفحۀ پاورقی در «ورد»
بازگشت به صفحۀ تجربیات من در برنامه «ورد»
سلام
قصد دارم در چند جلسه، مطالبی را خدمتتان پیرامون «پاورقی» و نکاتی دربارۀ آن تقدیم کنم.
از آنجا که شاید برخی هنوز به روش وارد کردن پاورقی در «ورد» آشنا نباشند، مبحث را با «روش وارد کردن پاورقی» آغاز میکنم.
3- مشکلی با عدد «نشان پاورقی» (مبحث پیشرفته)
بازگشت به صفحۀ تجربیات من در برنامه «ورد»
شاید شما هم به این مشکل برخورد کردهاید که هنگام نوشتن برخی عبارات عربی که دارای اِعراب هستند، برخی قسمتهای علائم اِعراب ناپدید شده، در سند «ورد» دیده نمیشوند.
به تصویر زیر توجه کنید. در خط اول، قسمتی از آیةالکرسی را میبینید. در خط دوم، این قسمت از آیةالکرسی به صورت پر رنگ آمده است.
ملاحظه میکنید قسمتهایی از اعراب ناپدید یا قیچی شده است. البته این مشکل در خط اول نیز با شدت کمتری وجود دارد.
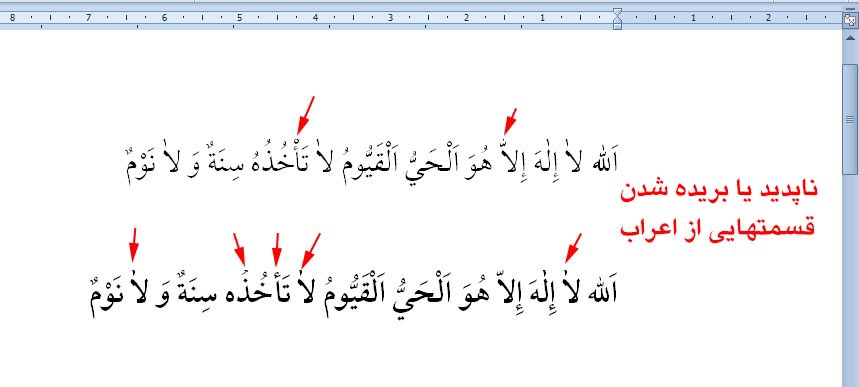
این مشکل تنها به دلیل تنظیماتی است که «ورد» برای هر خط به کار میبرد و تنها در هنگام نمایش در همین برنامه (یا برخی برنامههای دیگر آفیس) به وجود میآید؛ به عبارت دیگر، اگر این سند را چاپ کنید، قسمتهای ناپدید، پدیدار میشوند. تصویر زیر، قسمتی از نسخۀ پیدیافِ متن بالاست:
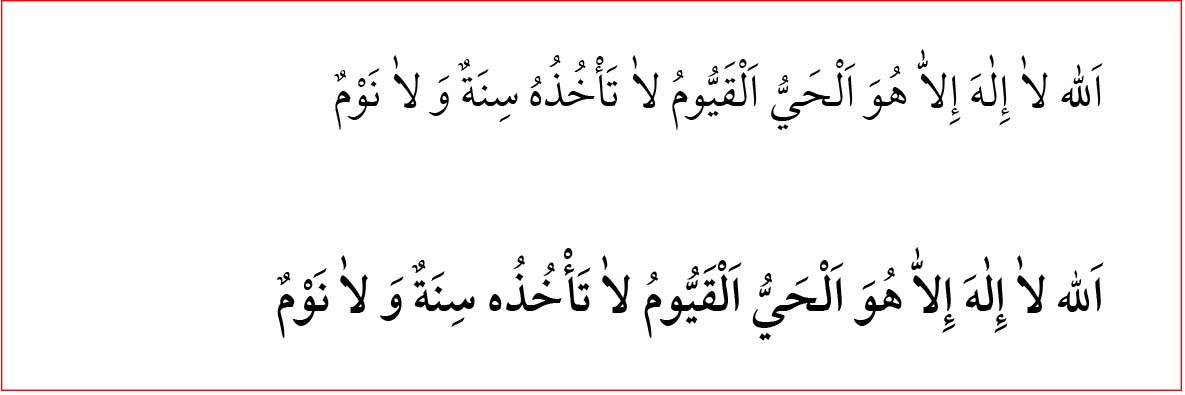
ملاحظه میکنید که تمام علائم اِعراب چاپ شده است.
البته لازم به ذکر است که شدت این مشکل، در فونتهای مختلف یکسان نیست.
حال اگر کسی مایل باشد علائم ناپیدا، در همین سند «ورد» نیز پیدا شوند، چه باید بکند؟
بار دیگر درس قبل را مرور کنید. یادتان هست گفتیم برنامه «ورد»، پهنای بزرگترین قسمت خط را بر تمام خط اعمال میکند. اگر بتوانیم به ترتیبی پهنای خط را زیاد کنیم، علائم ناپیدا یا قیچی شده، پدیدار میگردند.
برای این کار، باید اندازۀ قلم را برای نویسه (Character) یا کلماتی در خط افزایش دهیم. بدیهی است تغییر اندازۀ قسمتی از یک کلمه، یا یک کلمه از خط، موجب به هم ریختن متن میشود. (امتحان کنید).
اما اگر نویسۀ ناپیدایی را تغییر اندازه دهیم، مشکلِ مشهودی به وجود نمیآید. به نظر شما از چه گزینهای استفاده کنیم؟
من نویسۀ «نیمفاصله» را پیشنهاد میکنم. کافی است در محلی بین کلمات، یک نیمفاصله درج کنید. بلافاصله بدون جابهجاییِ مکاننما، کلید Shift را فشرده، کلید پیکان به سمت راست را یک مرتبه فشار دهید. ملاحظه میکنید که مکاننما ناپدید میشود (زیرا نویسهای ناپیدا انتخاب شده است). حال با روشی که پیش از این فراگرفتهاید، اندازۀ قلم را یکواحد یکواحد افزایش دهید. ملاحظه میکنید علائم ناپیدا به تدریج ظاهر میشوند.
توجه: اگر در انتخاب نویسۀ ناپیدای «نیمفاصله» مشکل دارید، مراحل زیر را دنبال کنید:
1- در بالای سند«ورد» سمت چپ، گزینۀ «File» را کلیک کنید.
2- در منویی که باز میشود، «Options» را کلیک کرده، سپس «Advanced» را انتخاب کنید.
3- در منویی که باز میشود، در اواسط آن و تحت عنوان «Show document content» گزینۀ «Show control characters» را تیک بزنید.
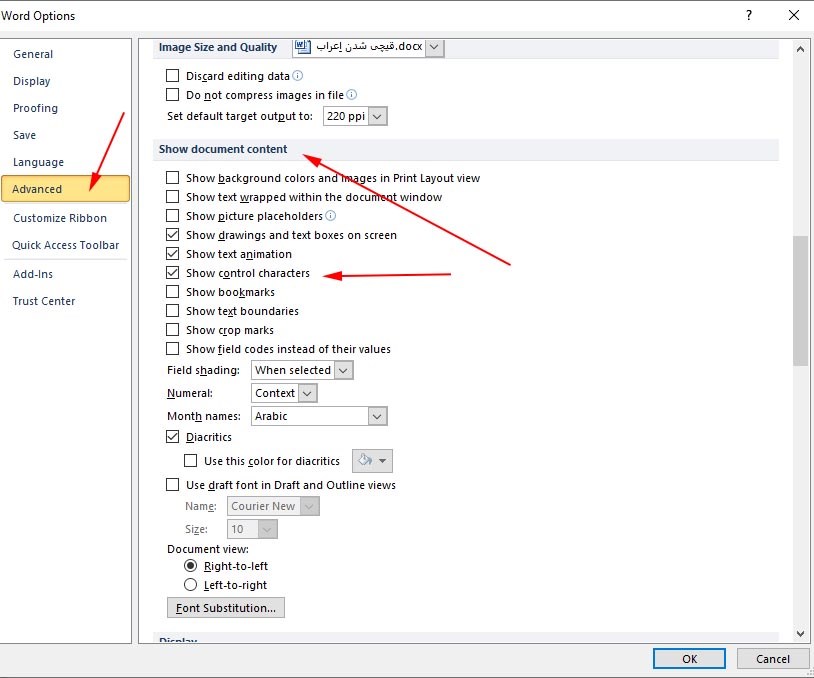
حال اگر با کلیک کردن «Ok» به صفحه اصلی بازگردید، ملاحظه میکنید که در محل درج «نیمفاصله» پارهخطی رسم شده است.

فراموش نکنید در انتها، گزینهای را که در مرحلۀ سوم تیک زدید، بار دیگر غیرفعال کنید.
بازگشت به صفحۀ تجربیات من در برنامه «ورد»
درباره این سایت