به صورت پیشفرض، پارهخطی در پایین صفحه، پاورقی را از متن اصلی جدا میکند. اگر متن پاورقی آنقدر طولانی باشد که به صفحه بعد برود، در این صورت از یک خط ممتد برای جدا کردن پاورقی از متن اصلی استفاده میشود تا خواننده بفهمد این پاورقی در ادامۀ صفحۀ قبل میباشد.
اگر مایل باشید خط جداکننده را تغییر دهید (چیزی که معمولاً هنگام نوشتن پایاننامه باید انجام داد) مراحل زیر را اجرا کنید:
1- در سربرگ «View» بر روی «Draft» کلیک کنید. بدین ترتیب شکل ظاهری سند «ورد» اندکی تغییر میکند.
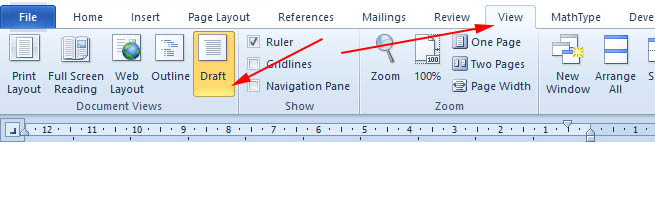
2- در وضعیت جدید، به سربرگ «References» رفته، بر روی «Show Notes» کلیک کنید. (اگر این گزینه کمرنگ است به گونهای که نمیتوان آن را انتخاب کرد، در سند «ورد» هیچ پاورقی وجود ندارد. به عبارت دیگر، برای تغییرات در خط جداکنندۀ پاورقی، دستکم باید یک پاورقی وارد شده باشد.)
3- پس از اجرای مرحلۀ قبل، سند «ورد» به دو قسمت تقسیم میشود. در قسمت پایین، تمام پاورقیها به ترتیب نشان داده شده است.
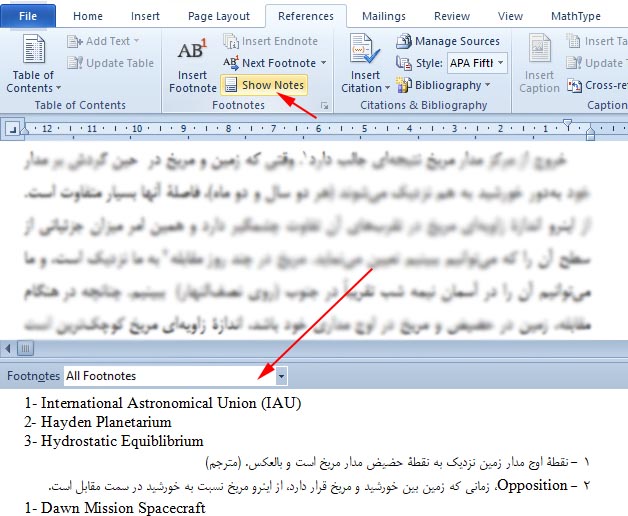
4- به صورت پیش فرض، در مستطیل قسمت پایین عبارت «All Footnotes» وجود دارد. روی علامت پیکان در گوشۀ مستطیل کلیک کنید تا منوی مربوطه باز شود. چندین گزینه در این منو وجود دارد. بر روی دومین گزینه، یعنی «Footnote Separator» کلیک کنید. پارهخطی ظاهر میشود که همان پارهخطِ جدا کنندۀ متن اصلی از پاوقی است.
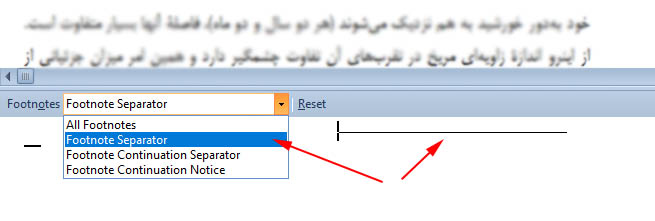
5- ماوس را در سمت راست صفحه، مقابل همین پارهخط قرار دهید و کلیک کنید تا انتخاب شود.
در همین مرحله، اگر بر سربرگ «Home» کلیک کنید، در قسمت «Font» میتوانید رنگ خط را تغییر دهید. (اگر کادر محاورهای «Font» را باز کنید، تغییرات دیگری نیز قابل اعمال است.)
6- روشهای مختلفی برای تغییر این پارهخط وجود دارد. مثلاً اگر مایلید به جای آن، خطی کشیده داشته باشید، ابتدا در همان وضعیت که پارهخط انتخاب شده است، اندازه قلم را به عددی کوچک (مثلاً 4) کاهش داده، «Enter» را فشار دهید. سپس کلید «Delete» را فشار دهید تا پارهخط حذف شود. حال به روشی که پیشتر گفته شد، سه بار کلید خطفاصله «-» را فشار دهید و «Enter» کنید. خطی ممتد رسم میشود. حال در سربرگ «View» بر روی «Print Layout» کلیک کنید تا وضعیت سند «ورد» به حالت همیشگی بازگردد. ملاحظه میکنید که خط جداکننده به شکل جدید در آمده است.
نکته: خطی که با سه بار فشردن کلید «-» رسم میشود، در اصل یکی از گزینههای «Borders and Shading» است. برای دسترسی به این گزینه، در سربرگ «Home» و در قسمت «Paragraph» بر پیکان کوچکی که در شکل زیر میبینید کلیک کنید و در پایین منویی که باز میشود، روی «Borders and Shading» کلیک نمایید.
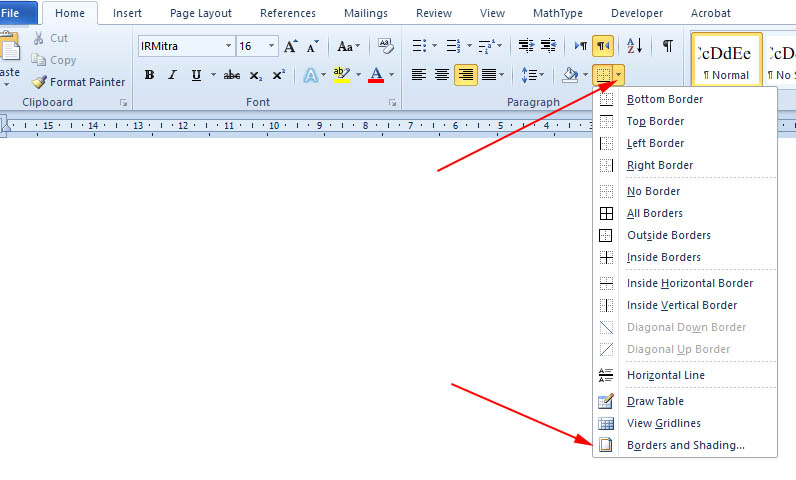
کادر محاورهای «Borders and Shading» با سه سربرگ باز میشود. در سربرگ «Borders» که نخستین سربرگ است میتوانید نوع خط و رنگ آن را تغییر دهید.
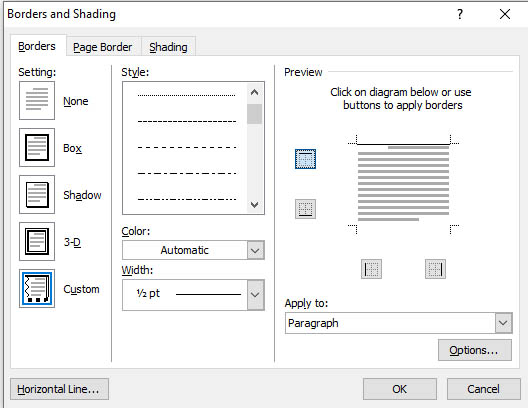
توجه:
1- برای تغییر خط جداکنندۀ پاورقی در مرحلۀ 6، روشهای دیگری نیز وجود دارد. در اینجا یکی از سادهترین روشها ارائه شد.
2- مراحل تغییر خط جداکننده در پاورقی (Footnote) را میتوان برای تغییر خط جداکننده در «Endnote» نیز به کار برد. در تصویر زیر، پانوشتهایی را از کتاب «گردشی در جهان» میبینید که خط جداکننده را به روش بالا تغییر دادهام. (این کتاب را میتوانید به صورت رایگان از اینجا دانلود کنید.)
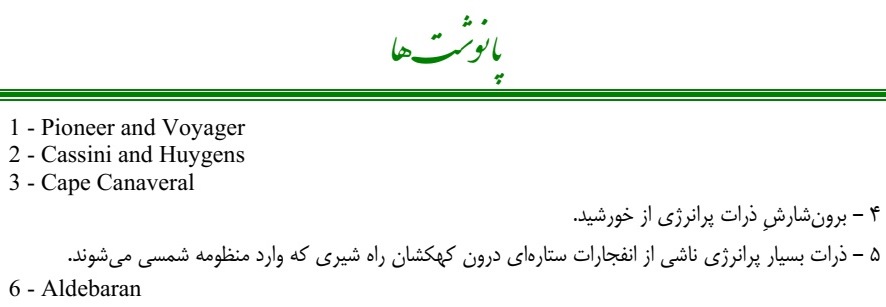
بازگشت به صفحۀ پاورقی در «ورد»
بازگشت به صفحۀ تجربیات من در برنامه «ورد»
تغییر ,کلیک ,سربرگ ,پاورقی ,دهید ,وجود ,کلیک کنید ,وجود دارد ,فشار دهید ,تغییر دهید ,برای تغییر منبع

درباره این سایت